The website uses cookies to enable it to perform properly, remember your browsing history and to arrange content to match your preferred interests more quickly. Details of the cookies Ford use and instructions on how to disable them can be found in the Privacy Policy & Disclaimer Page . By clicking the Accept button, you agree to our use of cookies.
Set Locations Using SYNC™ 3 | SYNC™ 3 Support | Ford PH
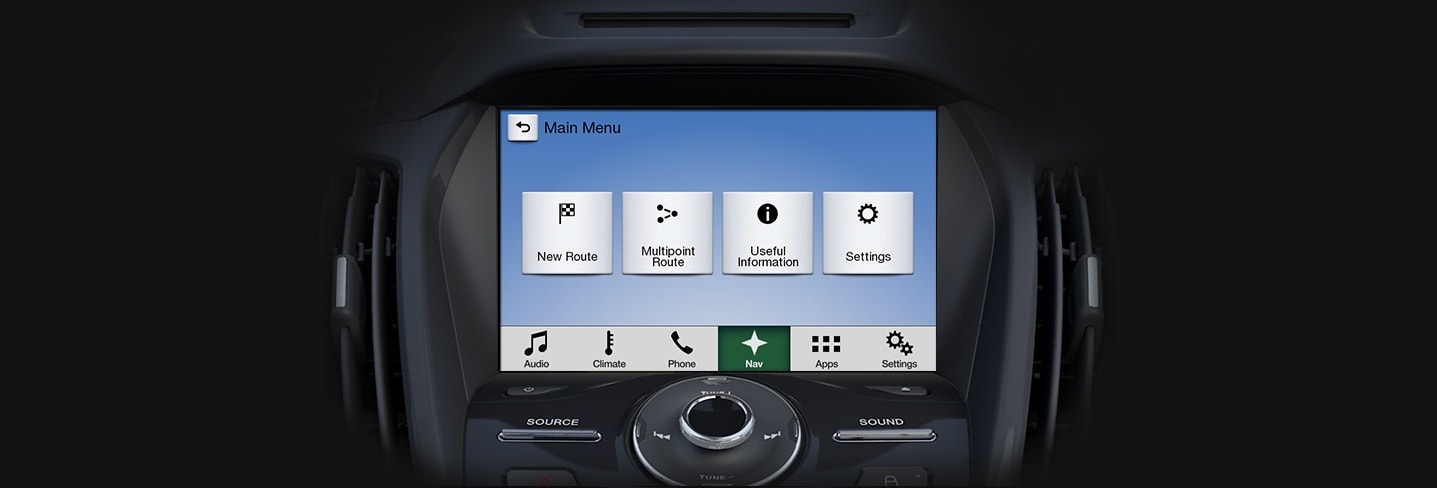
Quick access to frequent destinations
The SYNC™ 3 Navigation system (if equipped) lets you create a list of favourites so you can access your home, work, or other frequently used routes with ease. No matter where your journey takes you, this convenient feature helps you safely navigate to your favourite destinations with just a few taps of the touchscreen.
To add your home and work address to the saved locations, perform the following steps:
1. On the Navigation view, tap the menu button, New Route, and Saved Location.
2. Select HOME or WORK. Tap OK to confirm your selection.
The fastest way to search is to use combined search, however you can also initiate a separate search for addresses, Places, saved locations, or recent destinations.
3. Perform the following steps to use combined search:
a. Tap Search in all. You will see two input fields at the top of the screen. The right input field allows you to use the keyboard to search and set the search area, town or country around which the search is carried out. The default search area is the area where you are currently located.
b. After the proper search area is displayed, start entering the name, address, or category of the destination you are looking for into the left input field.
c. Tap the magnifying glass icon to switch to the result screen. You can see all the results in the list, regardless of their type. Addresses, Places, Place categories, Saved locations, and recent destinations are mixed in one list. You can immediately select the result you want to use as your destination or narrow the list of results for only one type (for example, Places).
4. Once the destination is selected, a full screen map appears with the selected point in the middle. If necessary, tap the map somewhere else to modify the destination. The cursor icon appears in the new location.
5. When the map appears with the selected location in the middle, tap the dropdown arrow button.
6. Tap Save Location.
(optional) Using the keyboard you can change the name offered for the Saved Location, then Tap the “tick” icon to save the location.
To set your saved HOME or WORK address as your destination, perform the following steps:
1. On the Navigation view, tap menu button, New Route, and Saved Location.
2. Select HOME or WORK. Tap OK to confirm your selection.
3. Tap Select as Destination to confirm the destination, or tap the return arrow icon to select a different destination.
The route will then be calculated and the map appears showing the entire route, where you can check route information and route alternatives.
4. Tap the downward arrow button to modify the route parameters, or tap Start Navigation to start your journey.
More SYNC™ 3 Support

Find a Dealer
Connect to the nearest dealer to help you

Contact Us
Need more help?
Request online and we’ll connect you to an expert
Hotline Number: +63-2-8866-9408